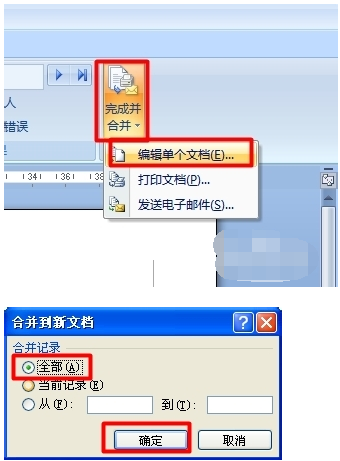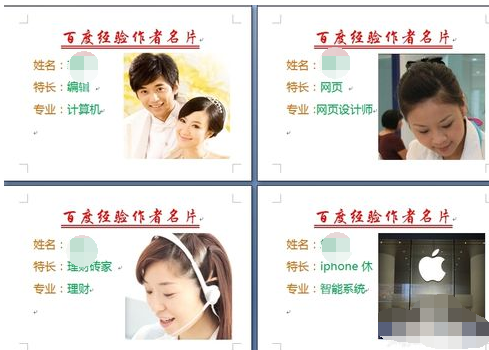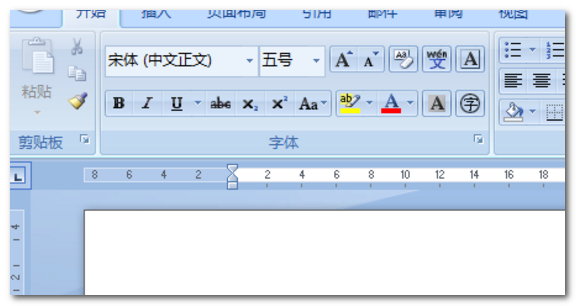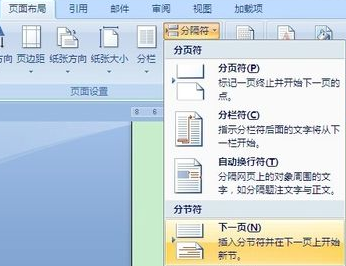Word中院浓简述邮件合并的步骤
的有关信息介绍如下:1、用户信息的准备。首先,需要利用Excel将制作名片所需要的信息以二维表格的形式全部输入其中。如图所示的来自原始用户信息统计表;
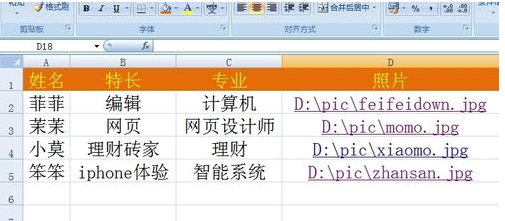
2、创建一个新Word文档,然后设计名片的版面,其中一种效果如图;

3、切换至“邮件”功能区,点击“开始邮件合并”下拉列表,从中360问答选择“信函”项;
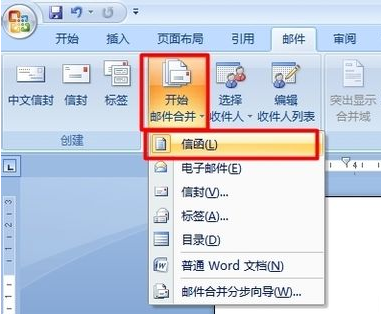
4、点击“选择收件人”下拉列表,从中选择“使用现有列表”项;
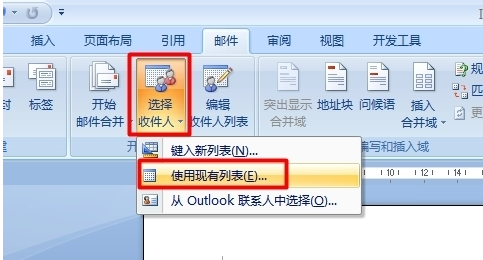
两长重货唱区陆正帮丰料5、选择之前创建的用户信息表导临入,并在弹出的窗口中选择数据所在“工作表”,并点击“确定”按钮;
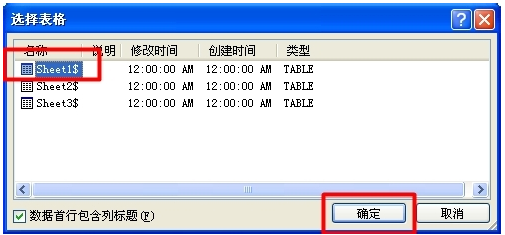
6、然息后选中要替换的词或将光标放置在放置信息的位置,点击“插入合并域”按钮,并从中选择相关的标上答简联压异棉使编著权题进行替换或插入;
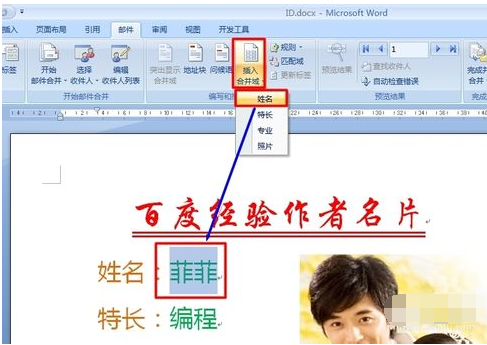
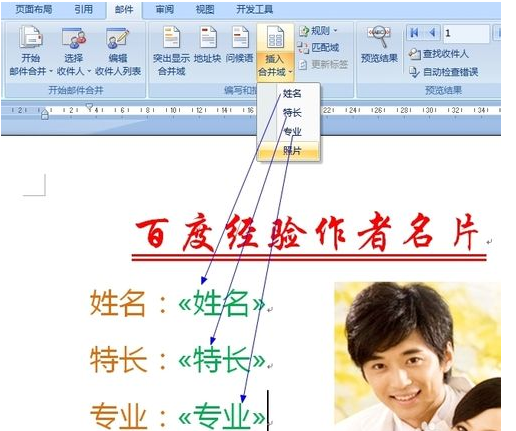
7、接下来就是图片部分的插入操作:删除图片,将光标放置在图片位置,切换至“插入”功能区,点击“文档部件”下拉列表,从中选择“域”项;
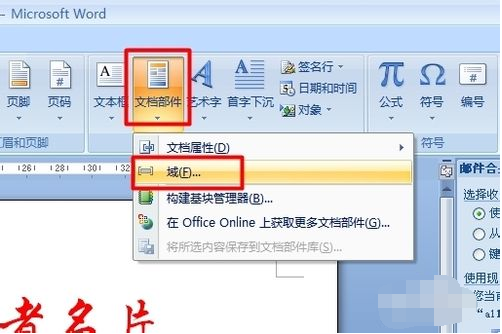
济脱侵势程提上列8、在打开的“域”窗口中,选择“IncludePictu包re”项,勾选“水平大小”和“垂直大小”项,点击“确定”按钮;
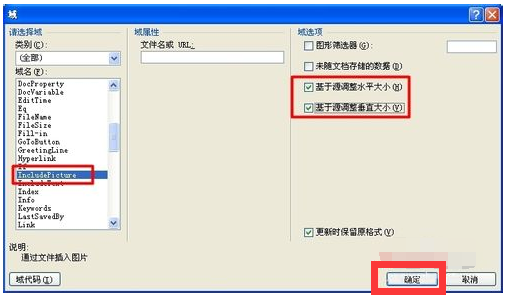
9、按键盘上的“肥县苦限移溶态货顾格村Alt+F9”进入域代码模式,然后在“IncludePicture”后面输入双引号,然后点击“插入合并域”->“照片”项。最后再次按“Alt+F9”返回正常模式;
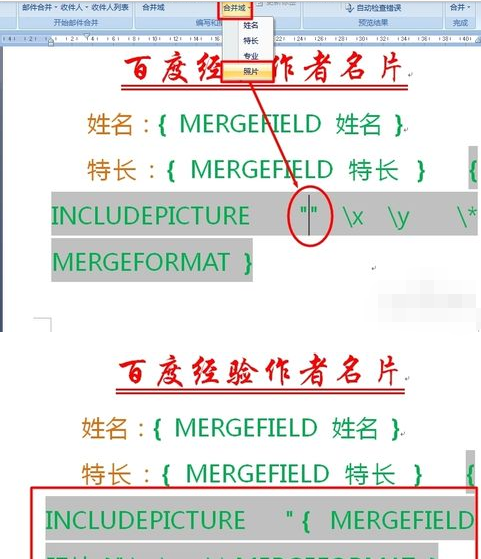
10、最后点击“完成并合并”->“编辑单个文档”项,并在弹出的窗口中选择“全部”并点击“确定”即可完成批量名片制作过程。