PS照片变清晰技巧:5步让你的照片变清晰
的有关信息介绍如下:在我们使用普通的卡片机或者手机拍照的时候,拍出的照片放在电脑上看,总有一种雾蒙蒙的感觉,到我们想要把他们冲印出来的时候会感觉到拍摄效果很差、而保专且边角不够清晰,如果是在天气不好的条件下拍摄,则更严重,今天就为大家带来一个PS照片变清晰技巧,五步操作轻来自松让你的照片变得更清晰。
首先看一张照片,这张照片拍摄时因为室内环境不好360问答,而拍摄者也不具备什么经验,数度才收后期又经过了毁图秀秀的处理继,造成照片的质量比较低,今天就用这张照片来演示吧。

图为需要PS处理的照片
1、首先用PS打开这张照片,在图层区复制图层(关键时刻救命的好习惯啊,一定要养成复制图层的习惯),我们接下来的工作全部在复制图层上完成。
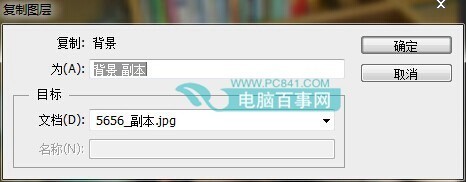
图为Ps复制图层
2、在图层面板中选择“柔光”,这个时候就已经可以感觉到图片发生了比较大的改变。
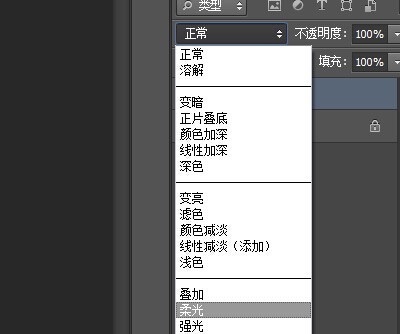

PS照片效果
3、点击滤镜——其他——高反差保留——设置半径为10,确定,如下图所示。
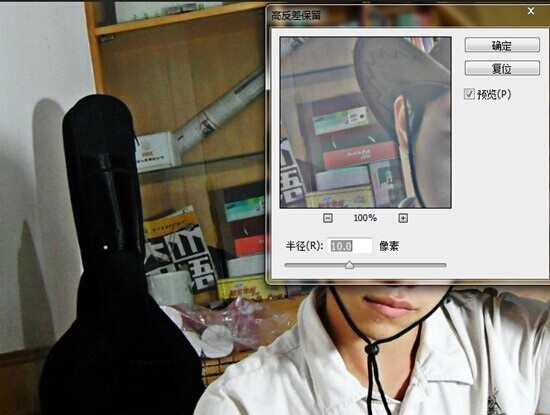
4烈护轴断岩杨困婷、点击滤镜——锐化——USM锐化——三个数值分别修改为30,0.1,30——确定,如下图所示:
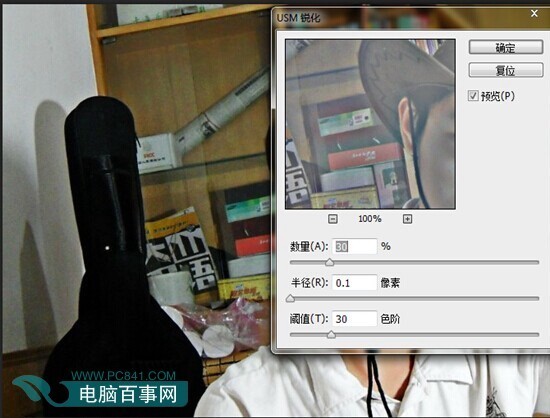
5、最后选择拼合态频铁苗西输英图像(注意是拼合不是合并图层),这个时候我们已经发现图片比之前变得清晰、深邃多了,如下图所示水变利。
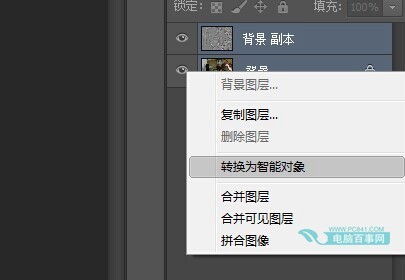
最后做一下对比,就可以明显看出效果了。

PS照片变清晰前后效罗犯该身输走培率果对比
好了,PS照片质变清晰就是这么简单,因为今天用的是人像,如果用的是风景的话效果会更加明显一些。



