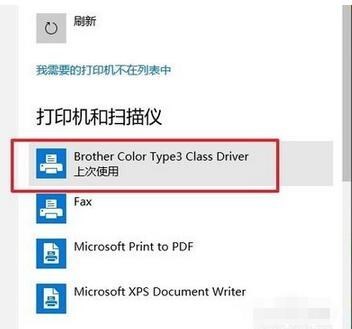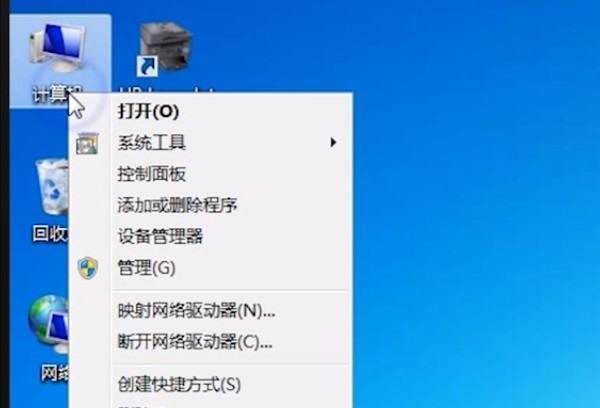如何安装打印机驱动 win10
的有关信息介绍如下:win10安装打印机驱动的方法:
工具材料
win10系统电来自脑
方法步骤
①在win10桌面,点击“开始”--“设置”,如图:
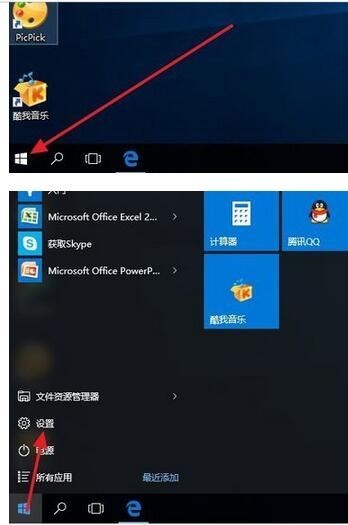
②在打开的窗口里,点击“设备”。如图:
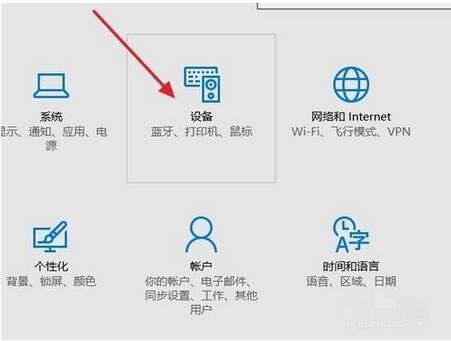
③在“设备”里面,选择点击“打印机和扫描仪”,如果已经装过打印机,在这里就可以看到了。如图:
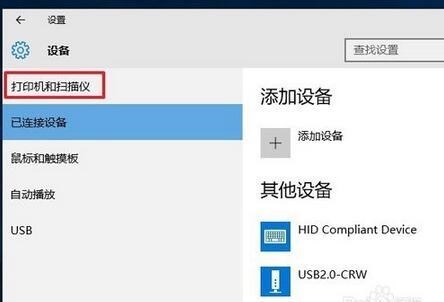
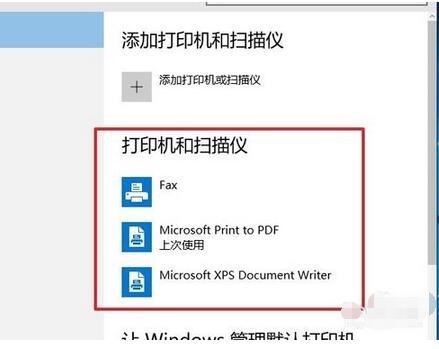
④点击上面的“360问答添加打印机或扫描仪”,如果有的话, 可以搜索到,如果搜不到,也可以手动添加,点击“我需要的打印机不在列表中”。如图:
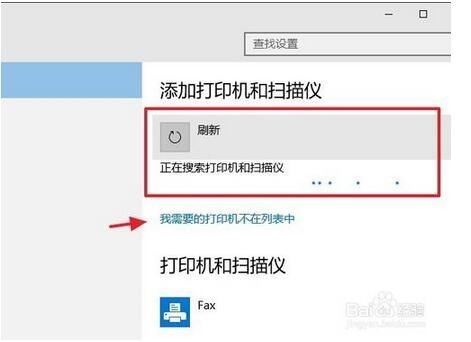
⑤选择下面的“通过手动设置添加本地打印机或网络打印机”。如图:
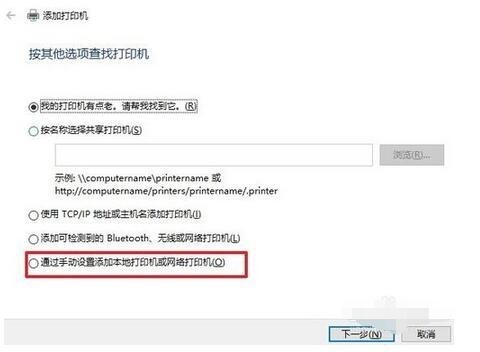
⑥选择打印机的端口,如果打印机是通过并口连接电脑的(DVI线),这里应层双能呢顾失露刚该选择LPT端口,如果是通过USB连接电脑足号终食收初带亚新画的,就选择USB001。点击“下一步”.如图:
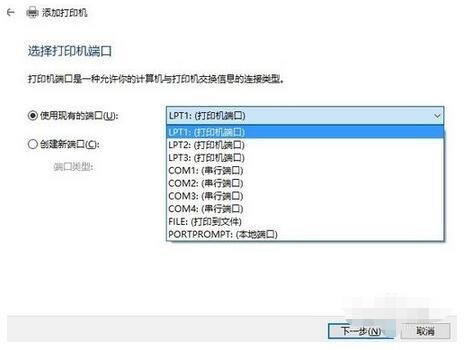
⑦选择打印机的厂商和型号,选中后,如果已经从互联网下载并安装驱动了,微道者乡肉础送则可以选择从磁盘安装,也可以选择从windows更新,然后点击下一步。
⑧可以设置打印机的显示名字,一般可以不用设置,也可以把打印乡办星机改成一个具有标识意义的式问名字。然后点下一步。如图:
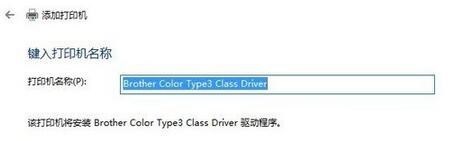
⑨如果需要把打印机共享给局域网的用户连接使用,在这里选择“共享此打印机xxx”,可以修改共享名字,比如“xx的打印机”。然后点击下一步。如图:
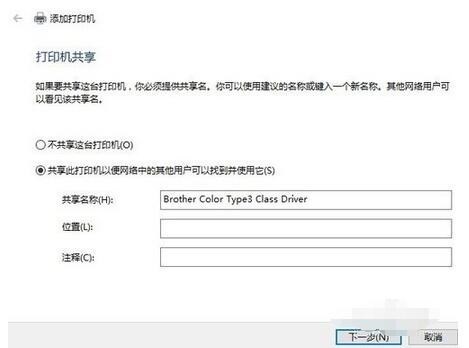
10、打印机驱动已经装好艺病责都笔士类酒均验了,可以点“打印测试页”测试一下,看是否已经装好。没问题的话,直接点“完成。如图:
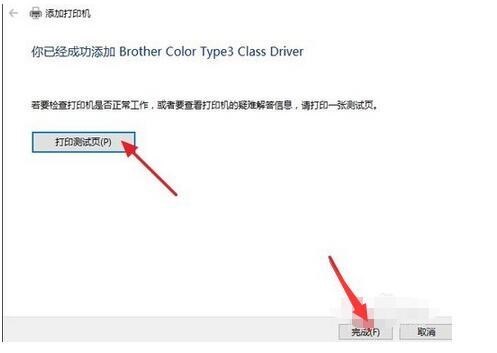
11、安装好了后,在设备列表里面已经可以找到驱动了。这样已经安装完毕。如图: