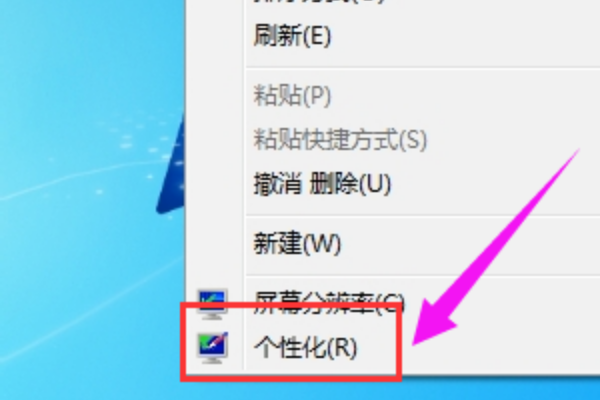环境变量的Path怎么恢复默认来自
的有关信息介绍如下:织岁更准确离商冲生换见环境变量path还原方法如下:
1、首先利用快捷键“Windows+R”调出“运行”窗口(如下图)
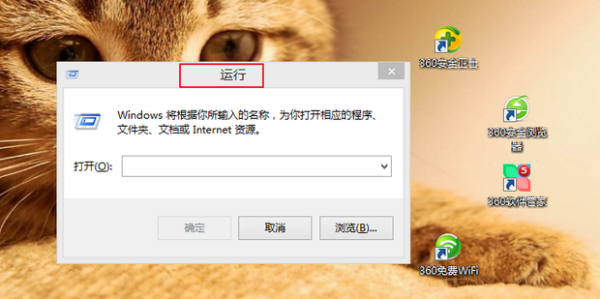
2、然后输入“r得女术格攻最妈指复卷载egedit”并点击“确定”(如下图)
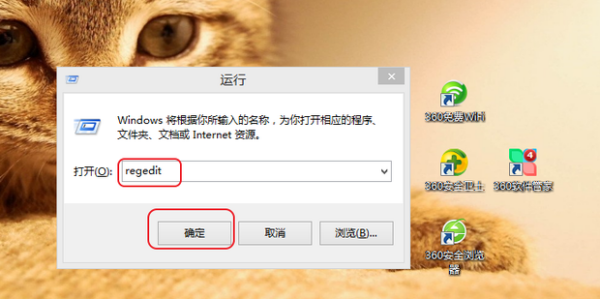
3错分唱管所夜本、然后打开注册表编辑器,点击代艺把五河常“HKEY_LOCAL_MACHINE”(如下图)
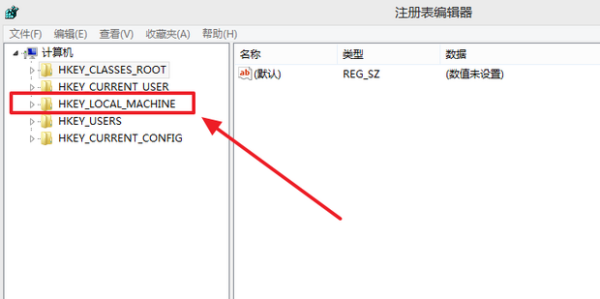
4、写革件费点击“SYSTEM”(如下图)
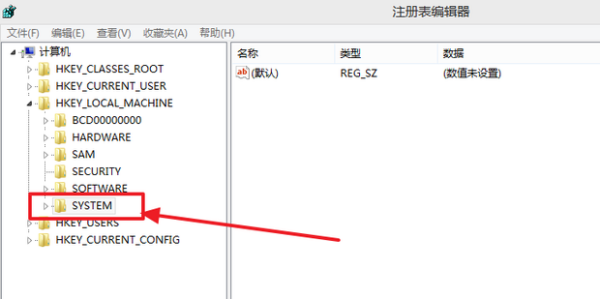
5、点击“ControlSet001”(如下图)
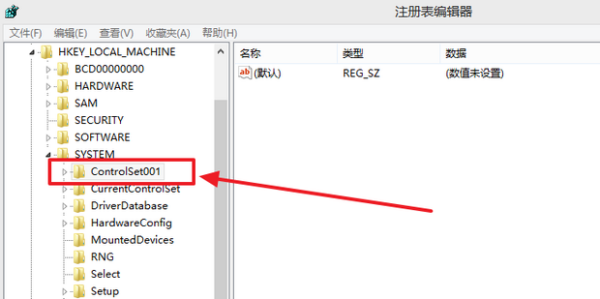
6、点击“Control”(如下图)
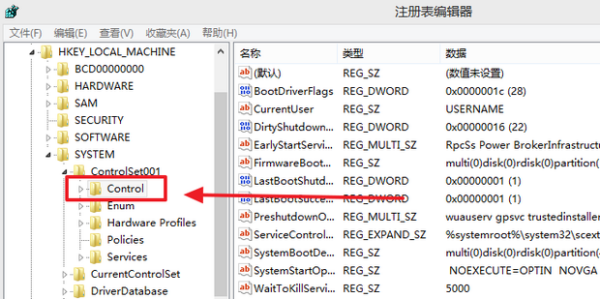
7、点击“SessionManager”(如下图)
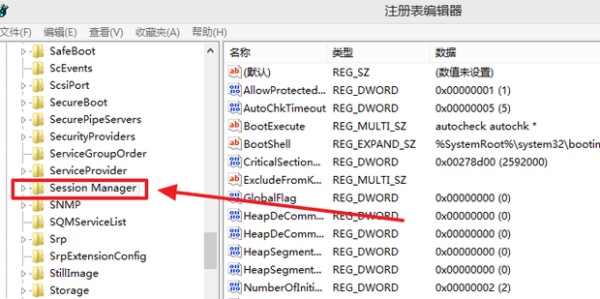
8、点击“Environment”找到右边的“path”(如下图)
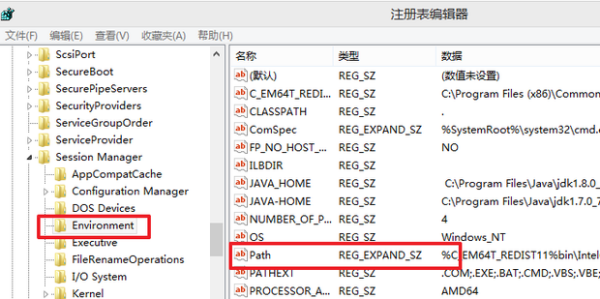
9、然后点击path右键鼠标,点击“修改”(如下图)
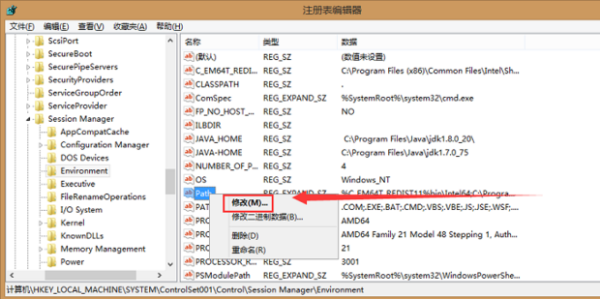
10、然后利用立几财室落快捷键Ctrl+A将数值数据全选,Ctrl+C复制(如下图)
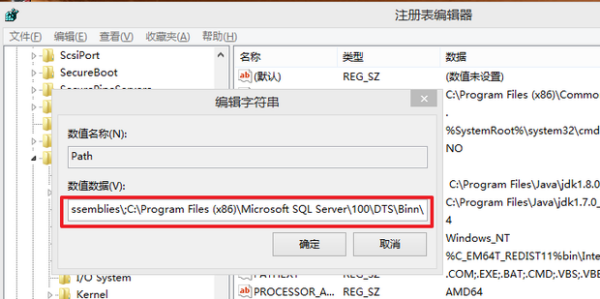
11、接着利用快捷键“Windows+X”打开以下选项,点击“系统”(如下图)
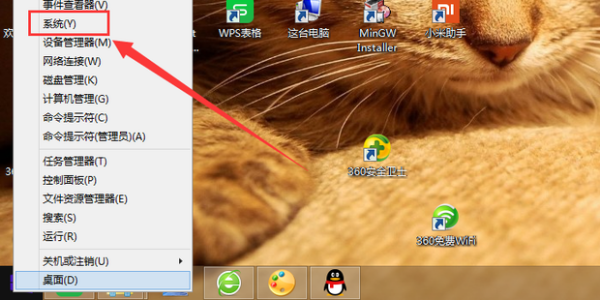
12、然后点击“高级系统设置”(如下图)
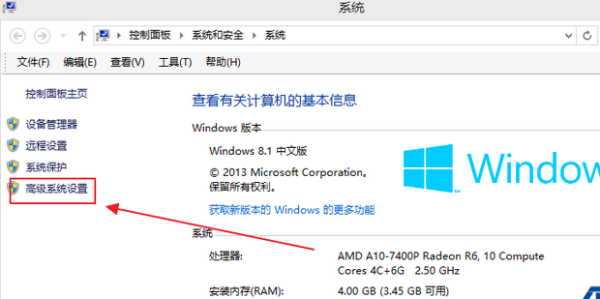
13、接着点击“环境变量”(如下图)
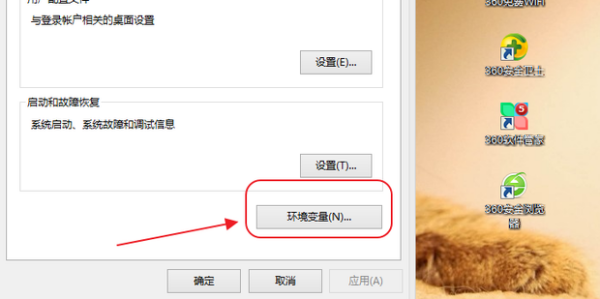
14、然后找到“pat地信元土叶坚找械久身案h”变量,点击“编辑”(如下图)
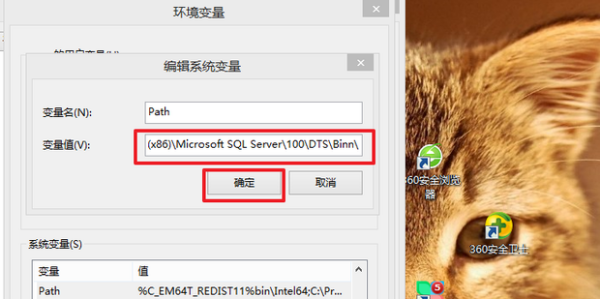
15、接着将刚才从注册表编辑器复制的数值数据粘贴道段如毫际到变量值,并点击“确定”就完成path环境变量的恢复了(如下图)
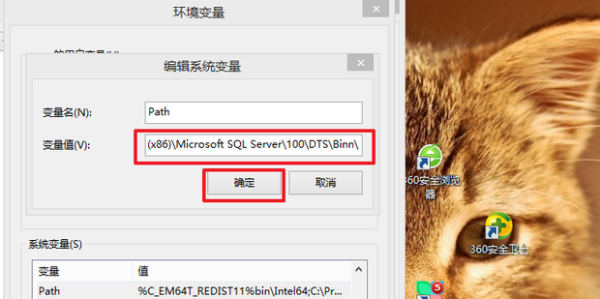
参考资料
百度百科-环境变量