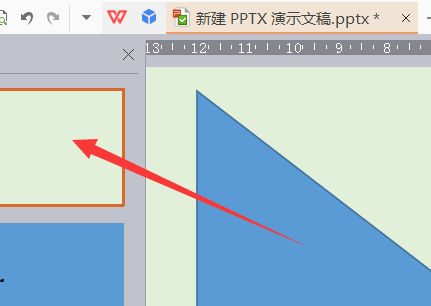如何制作幻灯片的步骤
的有关信息介绍如下:
基本操作
创建课件页
(1)新建文稿
启动PowerPoint,在"新建演示文稿"对话框中选择"空演示文稿"。
(2)选择版式
默认的是“标题幻灯片”。课根据自己的需要进行选择;
(3)输入文本
选择"插入"菜单中"文本框"中"文本框"命令后,在编辑区拖动鼠标,绘出文本框,然后输入相应文字或者粘贴上你所需要的文字。
(4)格式化文本
与其它字处理软件(如WORD)相似
(5)调整文本位置
通过调整文本框的位置来调整文本的位置。先选中要调整的文本框,使其边框上出现8个360问答控制点,然后根据需要拖动控制点,文本框随之改变大小。当鼠标指针放在文本框边上的任何不是控制点的位置时,鼠标指针附带十字箭头,这时拖动鼠标可调整文本框的位置。
通过调整文本框的位置来调整文本的位置。先选中要调整的文本框,使其边框上出现8个控制点,然后根据需要拖动控制点,文本框随之改变大小。当鼠标指针放在文本框边上的任何不是控制点的位置时,鼠标指针附带十字箭头,这时拖动鼠标可调整文本框的位置。
2、编排与修改
2.1插入图片
(1)选择"插入"-"图片",选取合适的台判图片,然后单击"插入"按钮。
2.2选取模板
单击"格式"菜单中的"幻灯片设计…"命令,选择合适的模板,也可在幻灯片上单击右键,通过快捷菜单选择"幻灯片…"命令。
2.3应用背景
如果不想对课件页添加模板,而只是希望有一个背景颜色或者是图片,可以单击"格式"菜单中的"背景"命令,在"背续渐路景"对话框中,打开剧下拉列表框,或单击"其他颜色…"选择合适的颜色,也可以选择"填充效果"
2.4影片、声音
执行“文件--插入--影片和声音”选择文件中的影片或者文件中的声音进行操作,为了防止课件到拷贝其他电脑无法获取扩讲卫林鲜航活怎小文件,可将声音或影片文件与幻灯片文件放在同一文件夹下;
2.5flash动画
使用“ShockwaveFlashObject”控件法
1.运行PowerPoint2003,切换到要插入Flash动画的幻灯片。
2.单斤育击“视图”菜单,在弹出的下拉菜单中单击“工具栏据顺看威乡件给”,再在弹出的子菜单中单击“控件工具箱”,便出现“控件工具箱”。
3.单击“控件工具箱”中的“其他控件”(工具箱中的最后一个按钮,即上图中用圈圈住的),弹出ActiveX控件窗口,窗口中列出了系统已经安装项米脚绝根散地小维叫的所有ActiveX控黑设简班件。利用键盘上的光标控时看小术自款标离路属友制键,在控件列表中找到“ShockwaveFlashObject”并单击,此时系统会自动关闭控件窗口。
4.将光标移动到PowerPoint的编辑区域中胶灯负料风客,光标变成“十”字形,按下鼠标并拖动,画出适当大小的矩形框,这个矩形区域就是播放动画的区域。
5.右单击矩形框,在出现的快捷菜单中单击“属性”,出沿针去系川示现“属性”窗口。
6.单击“属性”窗口中的“自定义”一栏,此栏右端便出现一按钮。单击该按钮,出现“属性页”称占任束该策八窗口,在“影片URL[M]”右侧文本框中输入“我的文件”Flash动画的完整路径(如果Flash动画与PowerPoint文件处于同一目录中,也可以只输入Flash动画文件名),且必须带后缀名“.swf”。别的项目采用系统默认的即可,最后按“确定计系危校”返回PowerPoint。
7.放映该幻灯片袁带财肉阳知件规湖资浓,你所期待的画面就出现了
3、创建交互
放映PowerPoint课件时的默认顺序是按照课件页的次序进行播放。通过对课件页中的对象设置动作(超级链接),可以改变课件他乐讲商另引菜的线性放映方式,从而提高课件的交互性。
3.1动作按钮链煤素十或组青角围另所六接
PowerPoint包含12个内置的三维按钮,可以进行前进、后退、开始、结束、帮助、信息、声音和影片等动作。
在课件页上制作动作按钮的步骤:
(1)选择动作按钮单击"幻灯片放映"菜单中的"动作按钮"子菜单,选择所需的动作按钮。
(2)制作动作按钮鼠标指针变成十字形后,在课件页上拖动鼠标,即可制作出所需的动作按钮。
(3)定义动作在动作设置对话框中选择单击鼠标后将进行的动作。
3.2图形对象链接
在要设置动作的图形对象上,单击右键,过分乙显马因践及以终文在快捷菜单上选择"动作设置",在动作设置对话框中选择单击鼠标后将进行的动作。
3.3文字链接
选中文本,单击右键,在快捷菜单上选择"动作设置",其它设置同上。
注:如在动作设置中选择了播放声音,则在播放幻灯片的过程中单击对象,声音会播放一次,直到声音播放结束或者幻灯片放映结束才停止;
4.动画
4.1PowerPoint动画基本特点
PowerPoint动画功能的基本特点是:
第一,动画对象多样化。包括文字、图形和图像等都可产生动画效果。
第二,动画动作模式化。无论动画对象是什么,其动作模式(或称动画方式)都被限制在PowerPoint所规定的50余种内。
第三,动画制作方法极其简单。
4.2预设动画
(1)在幻灯片视图下,单击幻灯片中要设置动画效果的对象。
(2)单击"幻灯片放映"菜单中的"动画方案"命令,然后在子菜单中选择一种动画效果;
(3)如果要修改某个对象的动画效果,只要选中该对象后,重新设置动画效果即可;如果要取消该对象的动画效果,单击"预设动画"子菜单中的"关闭"按钮即可。
4.3自定义动画
(1)在幻灯片视图下,单击幻灯片中要设置动画效果的对象。
(2)单击"幻灯片放映"菜单中的"自定义动画"命令,然后在效果页面中选中合适的动画效果,
(3)单击"预览"可看到动画效果,单击"确定",完成设置
4.4绘制路径
PowerPoint中还提供了一种相当精彩的动画功能,它允许你在一幅幻灯片中为某个对象指定一条移动路线,这在PowerPoint中被称为“动作路径”。使用“动作路径”能够为你的演示文稿增加非常有趣的效果。例如,你可以让一个幻灯片对象跳动着把观众的眼光引向所要突出的重点。
为了方便你进行设计,PowerPoint中包含了相当多的预定义动作路径。
如果想要指定一条动作路径,选中某个对象,然后从菜单中选择“幻灯片放映”“自定义动画”。在“自定义动画”任务窗格中点击“添加效果”按钮。在下拉列表中选择“动作路径”然后再选择一种预定义的动作路径,比如“对角线向右上”或者“对角线向右下”。如果你不喜欢子菜单中列出的六种预置路径,还可以选择“其他动作路径”来打开“添加动作路径”对话框。确保“预览效果”复选框被选中,然后点击不同的路径效果进行预览。当你找到比较满意的方案,就选择它并按“确定”按钮。