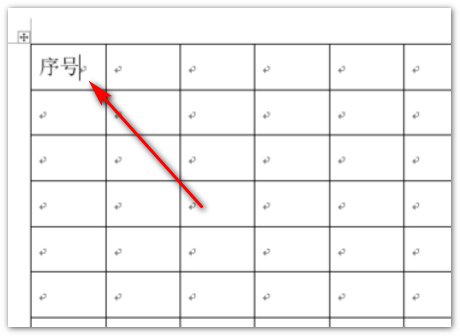Word基本操作 教程
的有关信息介绍如下:
1、WORD的启动与关闭
启动:开始→程序→MicrosoftWord
关闭:文件→退出、关闭按钮
2、WORD窗口的组成:标题栏、菜单栏、工具栏、文档窗口、状态栏
3、打开或关闭工具栏:“视图”菜单→工具栏→选择工具选项(右击工具栏→选择工具选项)
4、文本的基本制作
1)选择汉字输入法:
方法一:鼠标单击任务栏上的“En”图标→选择汉字输入法
方法二:Ctrl+Shift组合键选择
2)中英文切换的方法:Ctrl+空格键或在中文输入时,第一个字母输入v,随后输入的便是英文。
3)汉字输入方法:(智能ABC输入法)
输入完整汉语拼音;例如新世纪:xinshiji
输入声母。例如计算机:jsj
输入词组前一字完整的拼音和后一字的声母;例如信息:xinx。
用数字键选择汉字;第一字词用空格键选择;用“+-”键翻页。
拼音中ǔ用v代替;如女同学:nvtongxue
输入大写的一、二……一○等:io+数字
重复输入:先输入要重复的文字→将插入点移到适当的位置→按F4或CTRL+Y。
4)标点符号的输入:
中西文标点选择:,.和,。
常用标点符号的输入:顿号、—书名号《》—<>
特殊标点符号的输入:右击输入法状态栏右边的软键盘图标→选择标点符号。
5)关闭软键盘的方法:单击软键盘图标。
6)保存文件:文件→保存(另存为);
“常用工具栏”上“保存”按钮。
7)打开文件:文件→打开→查找范围、文件名→打开。
5、上机操作:输入下列文字。
首届世界华人学生作文大赛启事
迎着新世纪的曙光,“世界华人学生作文大赛”向我们走来。
在以往成功举办了四届“全国学生‘丑小鸭’作文大赛”的基础上,本届大赛将扩大竞赛范围,面向海内外所有的华人学生。本届大赛由中国侨联、全国台联、中国写作学会、《人民日报》(海外版)、中国国际广播电台、《21世纪学生作文》杂志社共同举办,旨在加强海内外炎黄子孙在生活、学习方面的交流与沟通,活跃学生课外学习生活,展示华人学生的精神面貌。
第二节文本的基本编辑
教学目的:学习文本编辑的方法,掌握文字段落的设置与修饰。
教学重点:文本编辑的方法;文字的设置与修饰;段落的设置。
教学时间:2课时
教学步骤:
1、文本编辑的方法
插入文字:①用键盘移光标到插入文字处;②在插入文字处单击鼠标光标。
输入特殊符号:①插入→符号;②右键→快捷菜单中“符号”
删除不需要的文字:按Delete键删除光标后面的字符;按Backspace键删除光标前面的字符。
选定一段文字:单击段首选中当前行;双击段首选中当前段;三击段落任意处选中当前段。
移动或复制一段文字
移动:选定文字→剪切→选定目标位置→粘贴(或用鼠标选定直接拖动到目标位置)
复制:选定文字→复制→选定目标位置→粘贴(或用鼠标选定按ctrl键直接拖动到目标位置)
6)查找或替换某些文字
查找:编辑→查找→查找内容→查找下一处
替换:编辑→替换→查找内容、替换为→查找下一处→替换(全部替换)
2、文字的美化
改变字号、字体和颜色:单击工具栏上的字号、字体和颜色按钮。
改变文字的格式:加粗、倾斜、下划线、字符边框、字符底纹、字符缩放
使文字产生特殊效果:格式→字体(字体、字型、字号、着重号、效果)→动态效果
改变字间距:格式→字体→字符间距
改变文档中文字的方向:常用工具栏→更改文字方向(格式→文字方向)
3、简单排版
调整段落的对齐方式:格式工具栏→居中、右对齐、分散对齐
改变行距:选定段落→格式→段落→行距→确定
设置段落的首行缩进和左右边界:水平标尺上的缩进标记
改变段间距:定位段落→格式→段落→缩进和间距→间距(段前、段后)→确定
上机操作:按要求完成下列文字:
瑞雪
大雪整整下了一夜。早晨,天放晴了,太阳出来了。
山川、树木、房屋,全都罩上了一层厚厚的雪,万里江山变成了粉妆玉砌的世界。落光了叶的柳树上,挂满了毛茸茸、亮晶晶的银条儿;冬夏常青的松树和柏树,堆满了蓬松松、沉甸甸的雪球。
大街上的积雪有一尺多深,脚踩上去发出咯吱咯吱的响声。一群群孩子在雪地上堆雪人,掷雪球。那欢乐的叫喊声,几乎把树枝上的积雪震落下来。
俗话说,“瑞雪兆丰年”
要求:
在C盘上新建一文件夹,取名为自己的名字
利用WORD输入上面的文章
标题:黑体、小一号、拉宽150%、加粗、使用“礼花绽放”效果
第一段:隶书、小四号、加下划线
第二段:宋体、小四号、“蓬松松”加边框
第三段:楷体、小四号、斜体
第四段:仿宋体、红色、小四号,“瑞雪兆丰年”5个字加着重号、“俗话”加底纹
正文行距为1.5倍行距,段前5磅、段后5镑
将该文件以文件名“瑞雪.DOC”保存在要求1中新建的文件夹下。
第三节表格的建立与编辑
教学目的:学习表格的制作,掌握表格的基本编辑。
教学重点:表格的制作;表格的美化与编辑。
教学时间:2课时
教学步骤:
一、建立表格的三种方法
1、制作简单的表格
在“常用工具栏”的“插入表格”按钮上,用鼠标向下拖动。
2、手工绘制表格
右击工具栏→表格和边框工具栏,单击“常用工具栏”中的“绘制表格”按钮,在文本面上画出矩形框,表格内部画出直线和斜线。单击“擦除”按钮,可以擦除线条。
3、使用菜单命令建立表格
用光标定位表格位置→“表格”菜单→“插入表格”→选择行数和列数以及格式→确定
二、表格的美化与编辑
1、表格的美化与修饰
1)单击表格中的任何一个单元格→”表格”菜单→“表格自动套用格式”→选择格式→要应用的格式→将特殊格式应用于→确定
2)“视图”菜单→“工具栏”→“表格和边框”
利用“表格和边框工具栏”来设置表格格式:字体、底色、字体颜色、对齐、线条粗细、边框颜色、边框设置、底纹。
鼠标右键单击表格,选择“边框和底纹”也可设置
2、表格的编辑
1)增加行、列
定位→“表格”菜单→“插入行、插入列”
2)删除行、列
选定行或列→“表格”菜单→删除行、删除列
3)移动行或列的位置:选定→剪切→定位→粘贴
4)单元格的拆分和合并
选定→“表格”菜单→拆分单元格(输入行数、列数)、合并单元格
5)绘制斜线表头:表格→绘制斜线表头→表头设置
6)调整行高和列宽
手工调整行高和列宽:用鼠标拖动
调整整个表格底行高和列宽:选定行或列→“表格”菜单→平均分布各行、平均分布各列
7)表格与文本的相互转换
选定区域→“表格”菜单→将表格转换为文字、将文字转换成表格→选择“文字分隔符”(选择列数、分隔文字的位置)→确定
三、上机操作:按照所示表格的效果实现表格
课程表
星期
节次星期一星期二星期三星期四星期五
上午第一节语文数学语文数学语文
第二节数学外语数学数学外语
第三节物理音乐计算机化学生物
第四节化学历史地理自习地理
下午第五节英语语文外语美术数学
第六节计算机语文外语物理历史
第七节自习体育物理物理生物
制作要求:
1、标题为隶书、42号;
2、格内的文字为方正舒体、小四号;
3、表格内的文字格式要求水平、垂直居中。
图文混排
教学目的:学习图像、文本框的插入以及艺术字的制作,掌握图文混排的技巧。
教学重点:图像、文本框的插入以及艺术字的制作;图文混排的技巧。
教学时间:2课时
教学步骤:
一、艺术字的插入
显示绘图工具栏:视图→工具栏→绘图/图片。
方法①:插入→图片→艺术字→选择艺术字样式→输入文字→选择字体→确定→调整艺术字的大小。
方法②:单击绘图工具栏按钮艺术字→选择艺术字样式→输入文字→选择字体→确定→调整艺术字的大小。
二、文本框的插入与修饰
本框的插入方法①:插入→文本框→横(竖)排→在需要文本框的地方左键按住拉动一个框→输入文字。
方法②:单击绘图工具栏按钮→在需要文本框的地方左键按住拉动一个框→输入文字。
文本框的修饰:选定→格式→文本框→选择颜色和线条/选择文本框的环绕方式。
首字下沉设置:选定段落→菜单中格式→首字下沉,在对话框中选择。
三、图片的插入与设置
图片的插入:插入→图片→剪贴画/来自文件→选择路径→选择图片
图片格式的设置:选定→格式→图片→选择环绕等(可选图片工具栏)
自选图形绘制方法:单击绘图工具栏按钮“自选图形”→选择标注等项目中的图形→在需要的地方左键按住不放拖动→调整→(也可在上面输入文字:①直接输入。②右击该图形→选择添加文字)
四、页面设置
页眉页脚的设置:视图→页眉和页脚(双击互相切换)。
页码的设置:插入→页码→选择位置和对齐方式。
页面格式设置:文件→页面设置→纸型→纸型小三角选型号
五、上机操作:
㈠、文件要求:
1、在C盘上新建一个文件夹;将该文件夹重命名为高中信息技术考试。
2、在“高信息技术考试”文件夹中,新建word文档,文件名为“班级+学号”(例如:30112);打开该文档,输入第二题的文字(使用汉字输入法方法不限),根据第三题的文字材料,按第二题要求编辑该段文字。
该文档保存在已建立的“初中信息技术考试”文件夹中。
㈡、设计板报:
1、主题要求:根据内容,突出环保,自己命标题。使用适当的艺术字体并居中。
2、版面要求:设置纸张大小为16K,页边距上下各2厘米,左右各为1.5厘米;并是图文并茂。
3、段落设置:把本文分为三段,将文章段落设置为四号楷体字,并进行合理的排版;
4、图片设置:Word剪贴画中找一幅合适的图片,并插入到右上角适当的位置,并将该图片设置为四周型环绕;