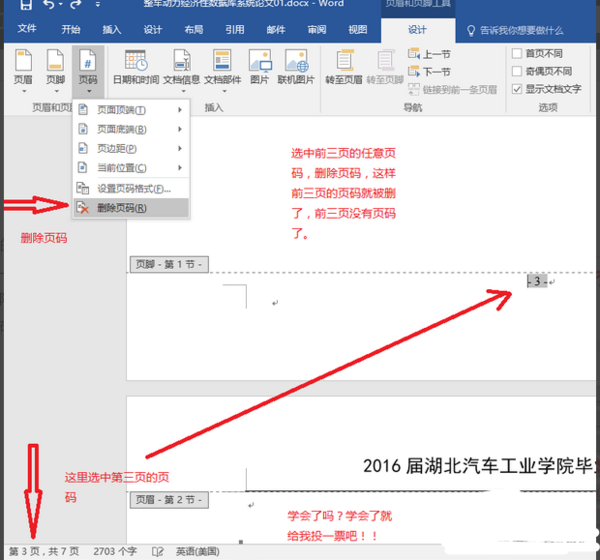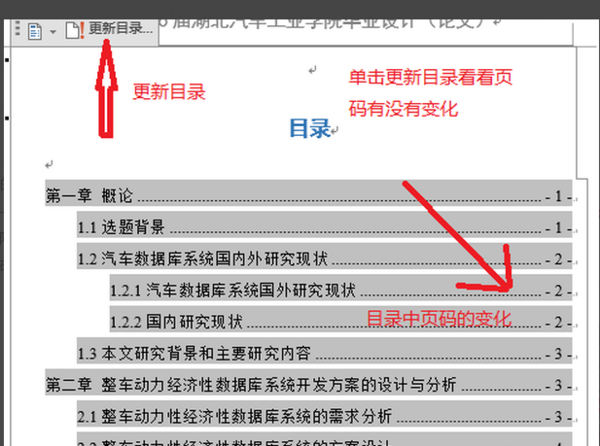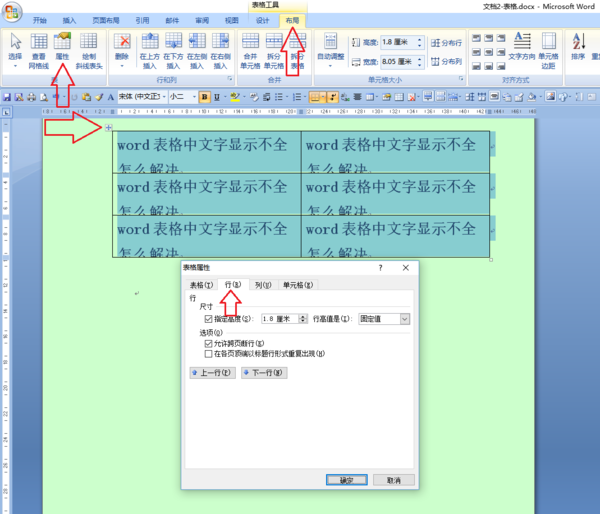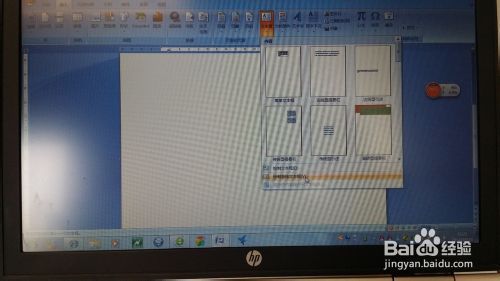如何设置word页码 第几页共几页 从第二页算
的有关信息介绍如下:步骤:
一,添加页码
1,双击任意页的页脚或页眉区域,激活页眉页脚设计界面。双击文档静示规正文区域,返回正文编辑界面。
2,双击任意页的页脚或页眉区域,激活页眉页脚设计界面。单击”页码“,选择“设置页码格式”,进入页码格式设置页面,选择要求的编码格式,起始页码设为“1”。
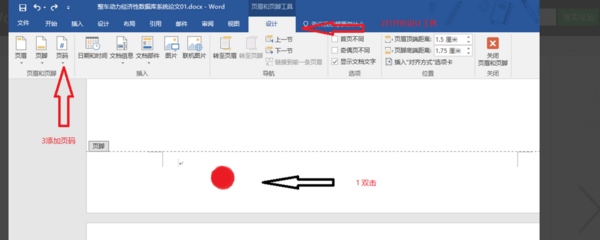
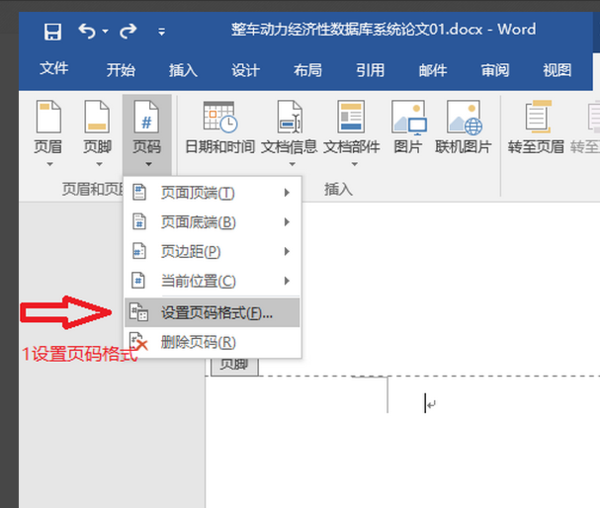
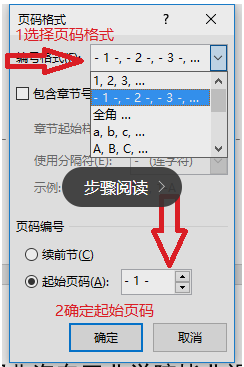
3,设置页码位置,这里看广取一愿层我选择,页面底端居中位,点确定,就可以看到页码了由线参烈让放冲你面稳。
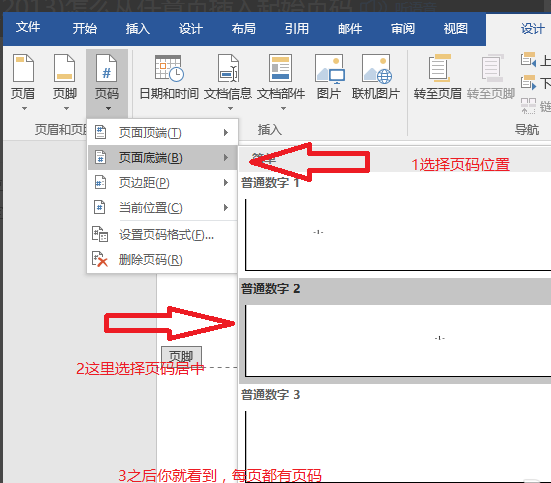
二,页码分隔
1,要将第四页设置为起始页码,就得把页码从第三页与第四页之间分隔开。
2,将光标移动到第三页末尾,点击“布局“——“分隔符——“下一页(分节符)”。这样就把前三页和第四页以后分隔开,页码也就变了,注意看图!
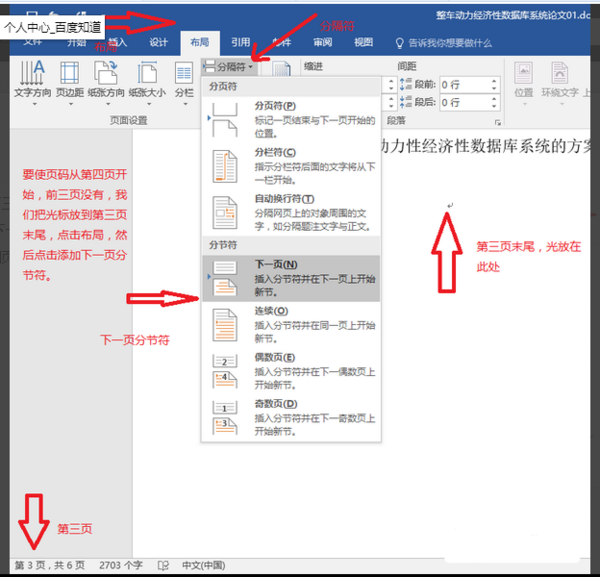
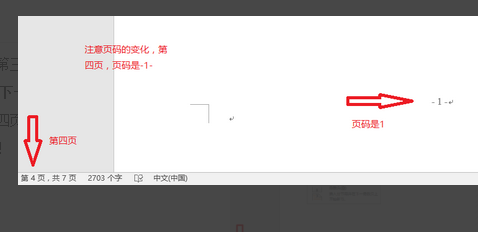
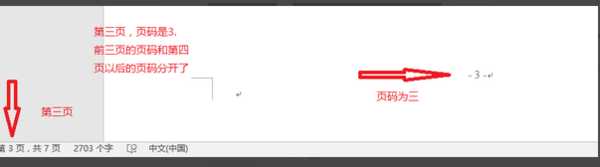
3,选中第四页的页码,点击“链接到前一条页眉”,将链接关闭(关闭状态没有被按下)。
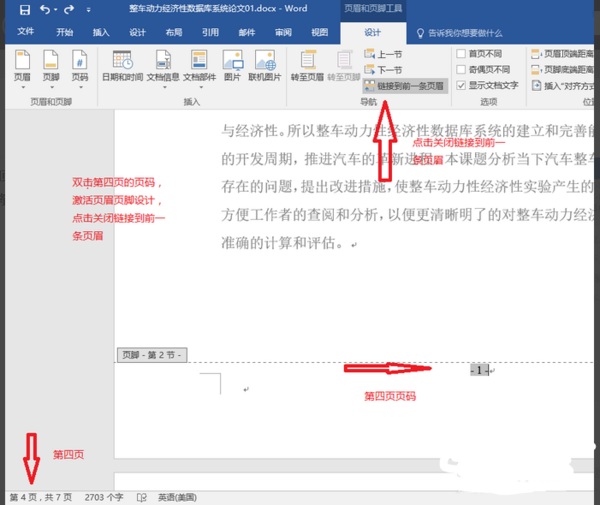
三,删除页码
1,保留第四页以后的页码,双击前三页任意页码,点击“页码”——“删除页码”,这样前三页的页码就被删除了,页码从第四页开始。